Как удалить сохраненные пароли
Во многих браузерах есть отличная функция сохранения паролей, которая предлагает сохранять учетные данные для каждого сайта, где пройдена регистрация. Это весьма удобно, потому что записывать и запоминать пароли не всегда удается. Но в том случае, когда у ПК несколько пользователей, то лучше не пользоваться данной функцией, чтобы другие лица не могли воспользоваться вашей конфиденциальной информацией. А что делать, если в браузере уже имеются сохраненные пароли и есть необходимость их удалить? Как это сделать будет подробно написано в этой инструкции.
Как удалить сохраненные пароли
Рассмотрим примеры удаления паролей в наиболее востребованных сегодня браузерах.
Google Chrome
- Открываем меню настроек (кнопочка с тремя полосочками в углу экрана справа).
- Выбираем строчку «Настройки».
- Страничку с настройками прокручиваем до конца и кликаем ссылочку «Показать дополнительные настройки».
- На страничке с доп.настройками отыскиваем подраздел «Пароли и формы».
- Во втором пункте, где написано «Предлагать сохранять пароли для сайтов», кликаем ссылочку «Настроить».
- Появится окошко, где будут перечислены все сайты, для которых имеются сохраненные пароли.
- Удаляем все пароли, которые необходимо. Для этого просто нажимаем изображение крестика, которое появляется справа от записи при наведении курсора.
Mozilla FireFox
- Запускаем обозреватель и кликаем на кнопочку «Открыть меню».
- Переходим в раздел «Настройки».
- Далее, следует кликнуть мышкой по строчке «Защита».
- В подразделе «Логины» кликаем на кнопочку «Сохраненные логины».
- Появится окошко с названиями сайтов, для которых сохранены пароли.
- Можно удалить все, нажав кнопочку «Удалить все» или выделить только некоторые и кликнуть по кнопочке «Удалить».
Яндекс Браузер
- Открываем браузер и кликаем на кнопочку основного меню.
- Выбираем строчку «Настройки».
- Прокручиваем страничку вниз, где можно будет увидеть ссылочку, позволяющую перейти к дополнительным настройкам.
- Внизу странички с доп.настройками можно увидеть раздел «Пароли и автозаполнение».
- Кликаем на кнопочку «Управление паролями».
- Откроется окно, где можно будет увидеть сайты и сохраненные пароли. Удаляем те, которые нужно, кликая по крестику справа от записи.
Opera
- Запускаем браузер и нажимаем кнопочку «Настройка и управление Opera».
- Выбираем строчку «Настройки».
- Далее, следует кликнуть на раздел «Безопасность».
- В подразделе «Пароли», выбираем строку «Управление сохраненными паролями».
- Перед глазами тут же появится окно, где можно будет просмотреть все пароли, которые сохранены.
- Удаляем те, которые необходимо, нажимая на крестик, справа от записи.

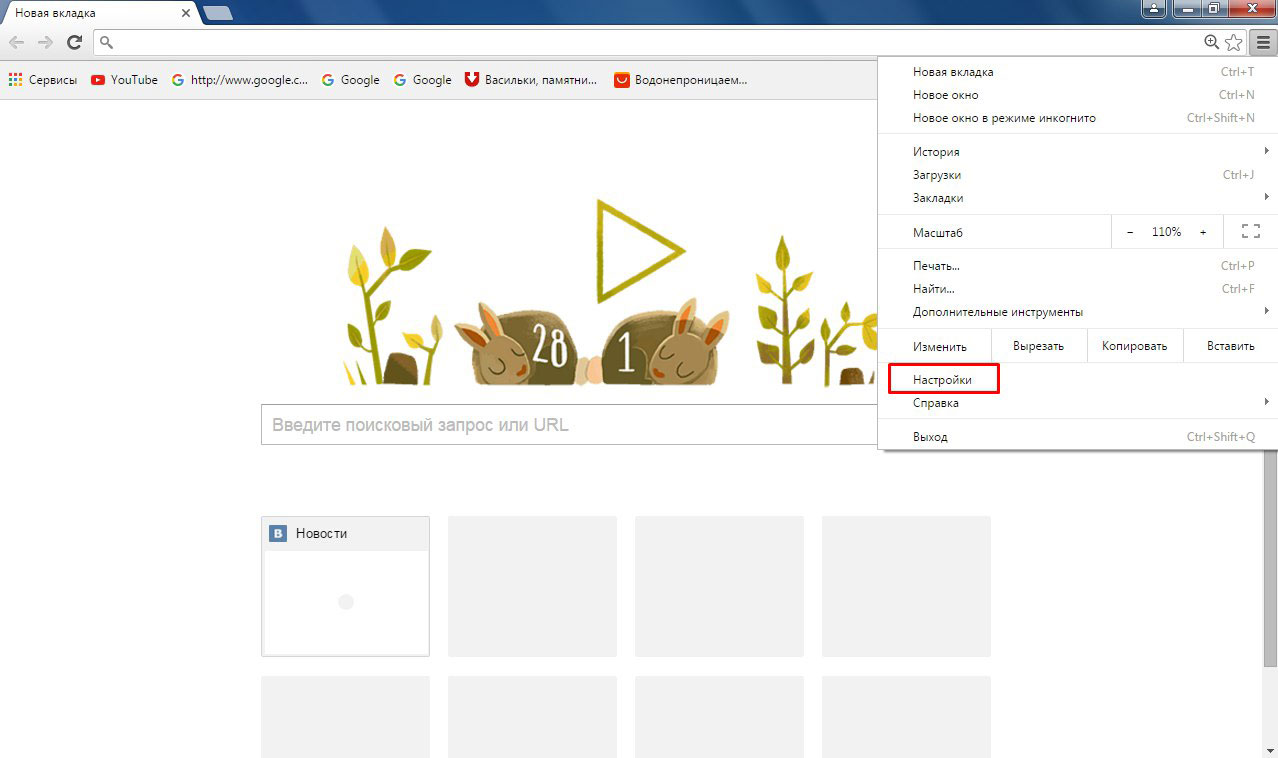
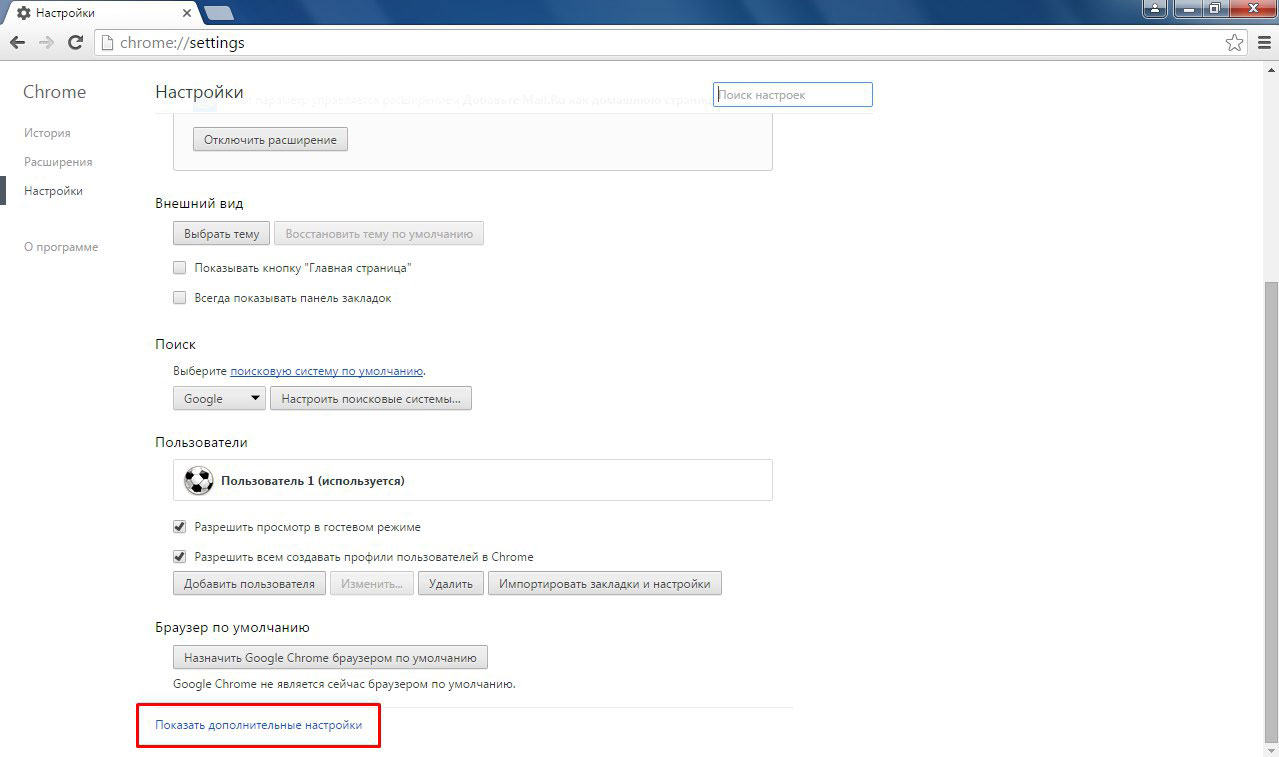
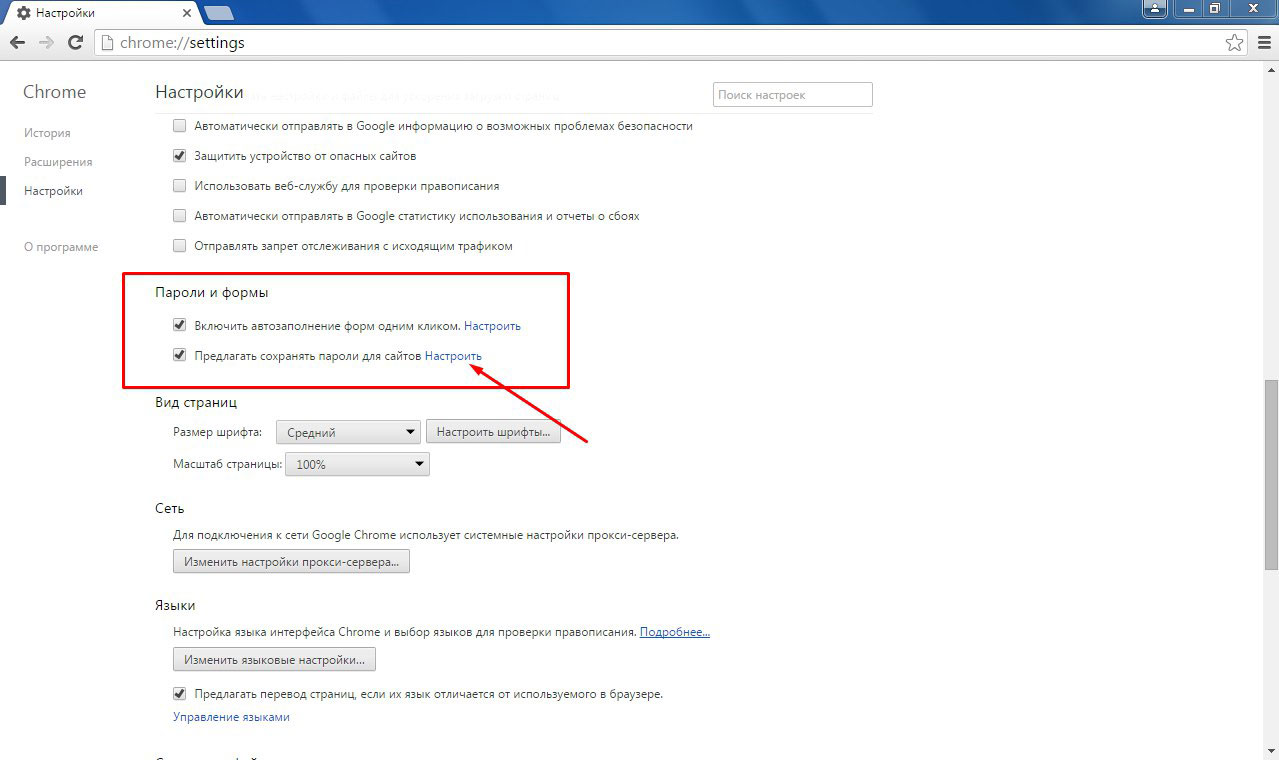
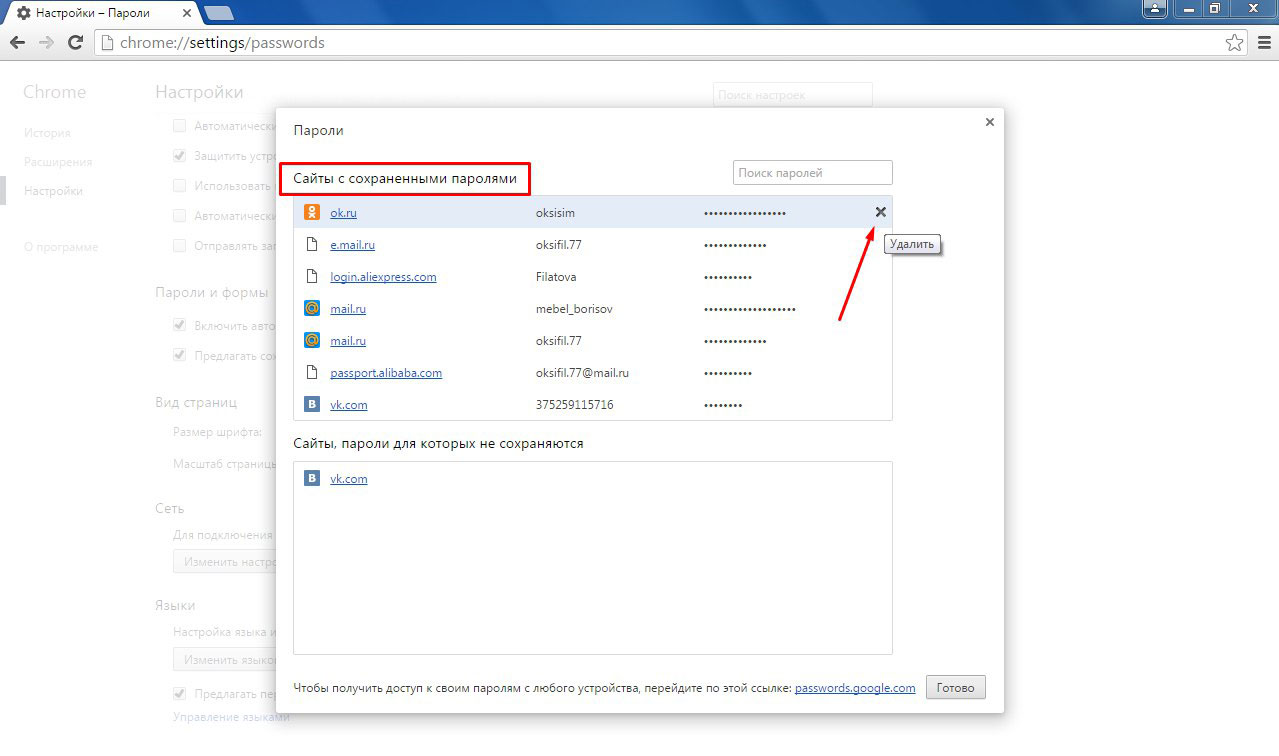
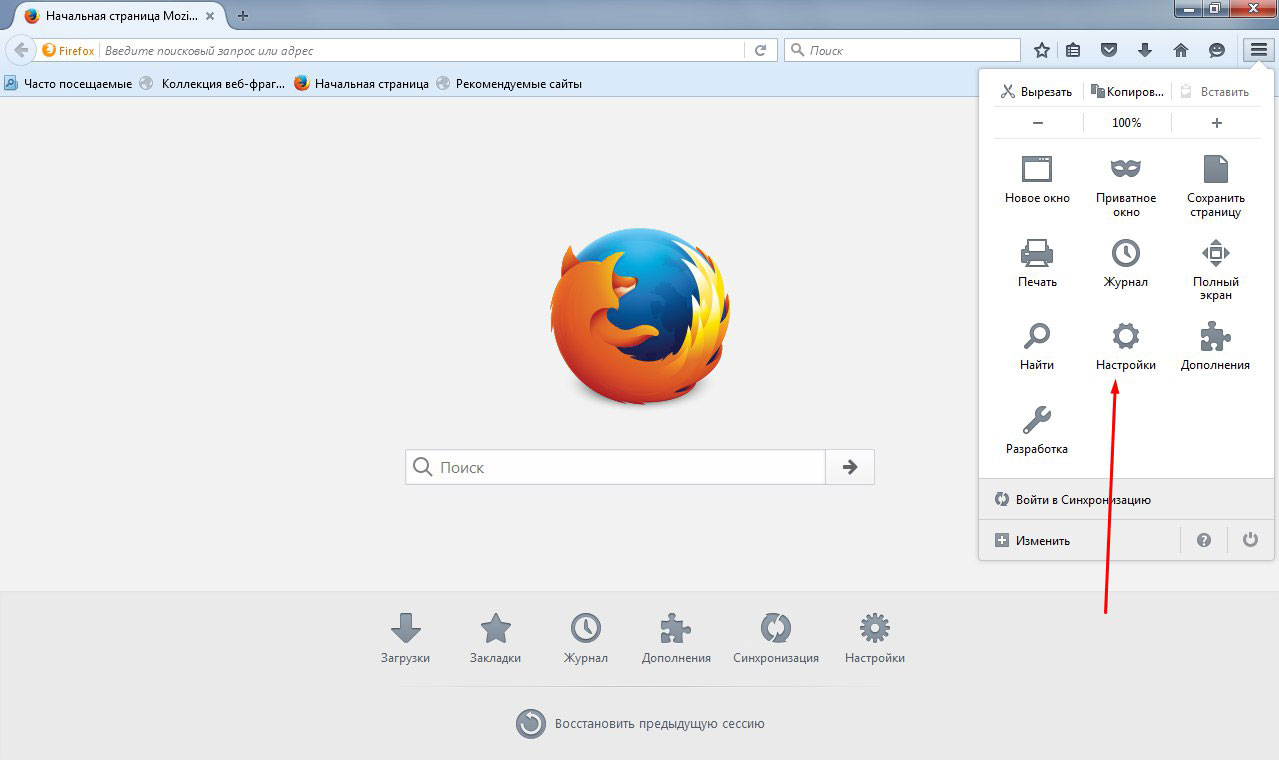
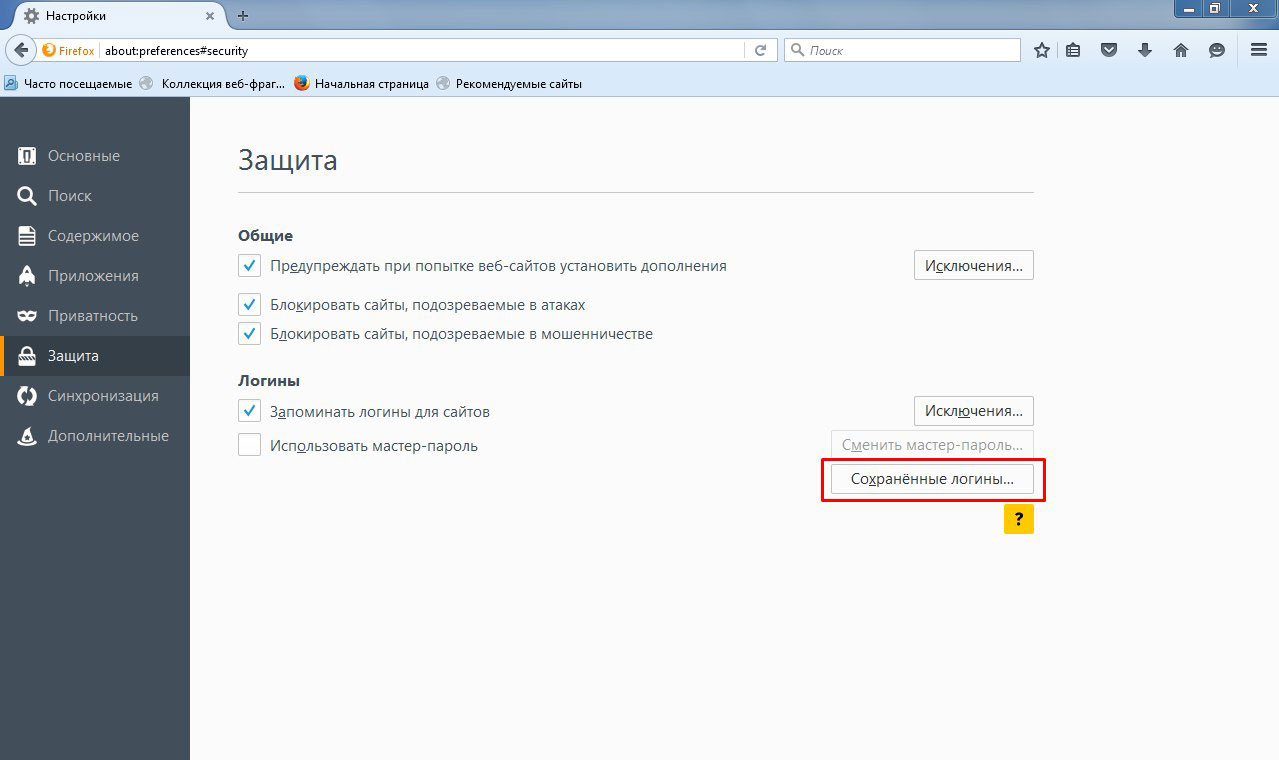
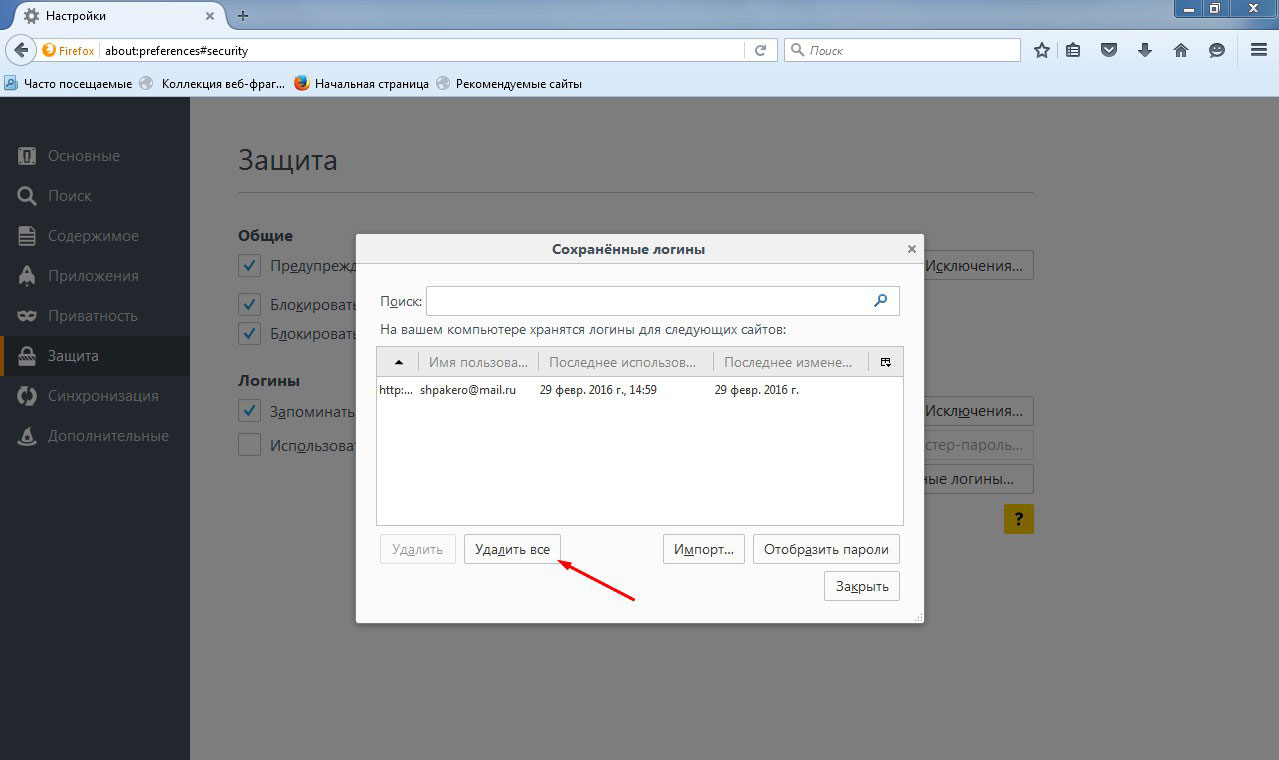
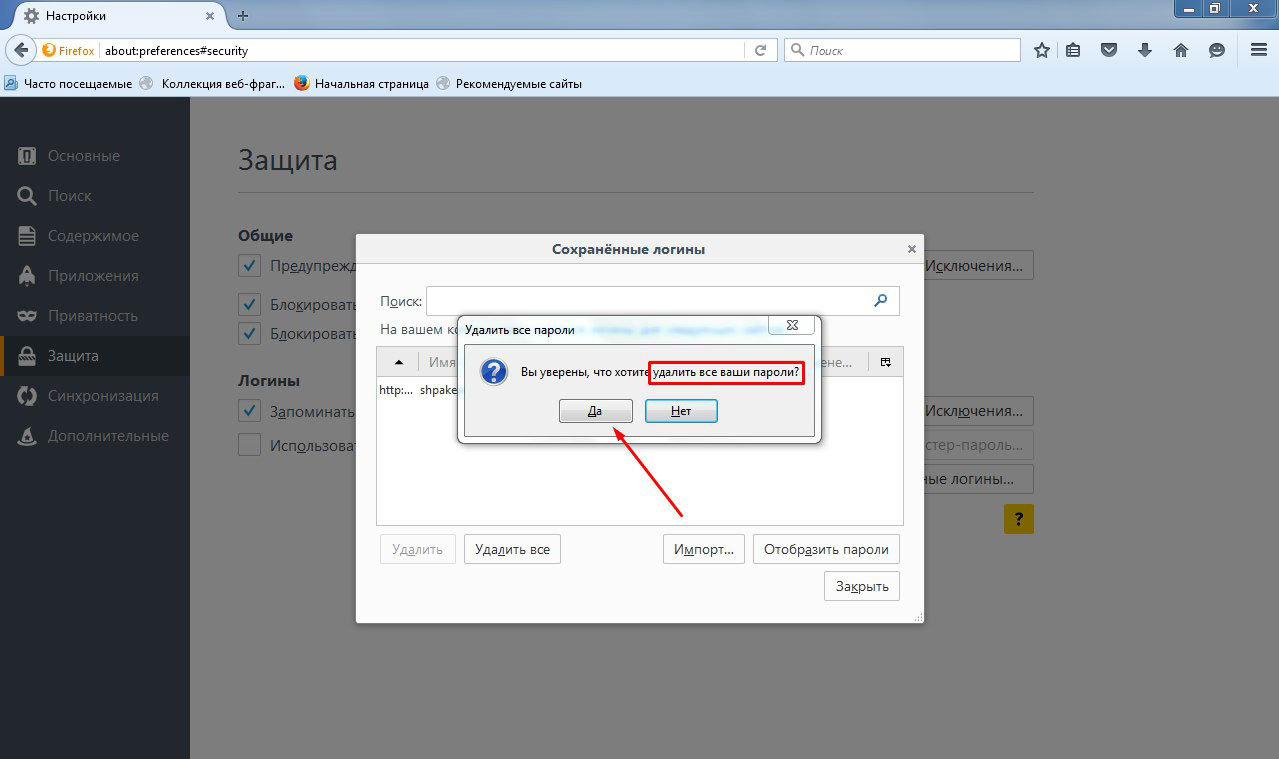
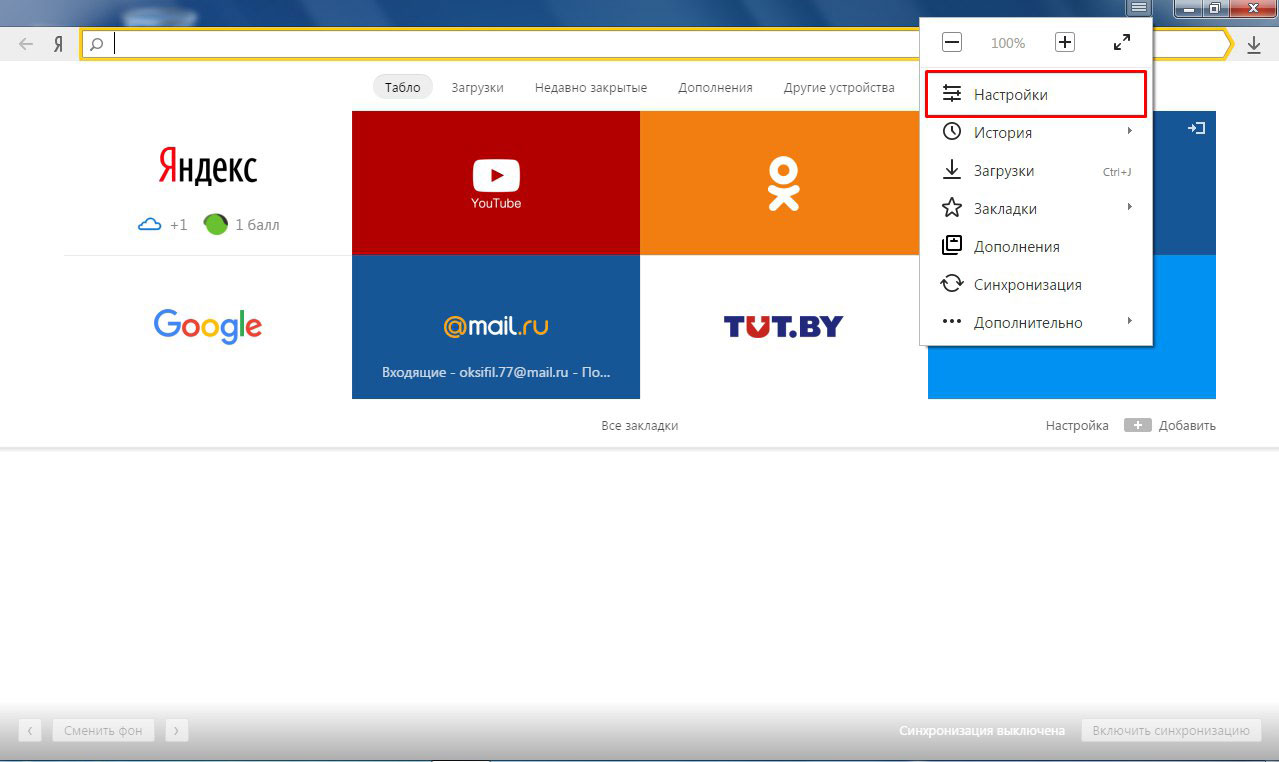

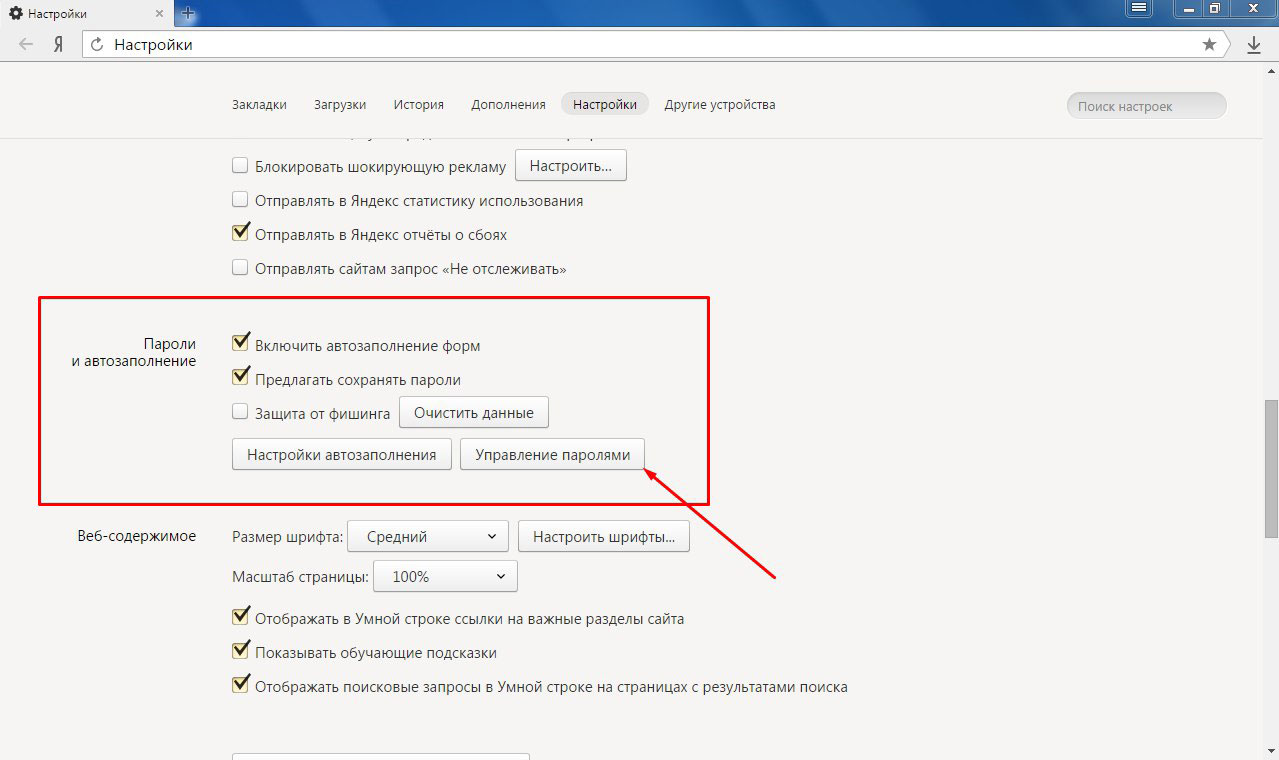
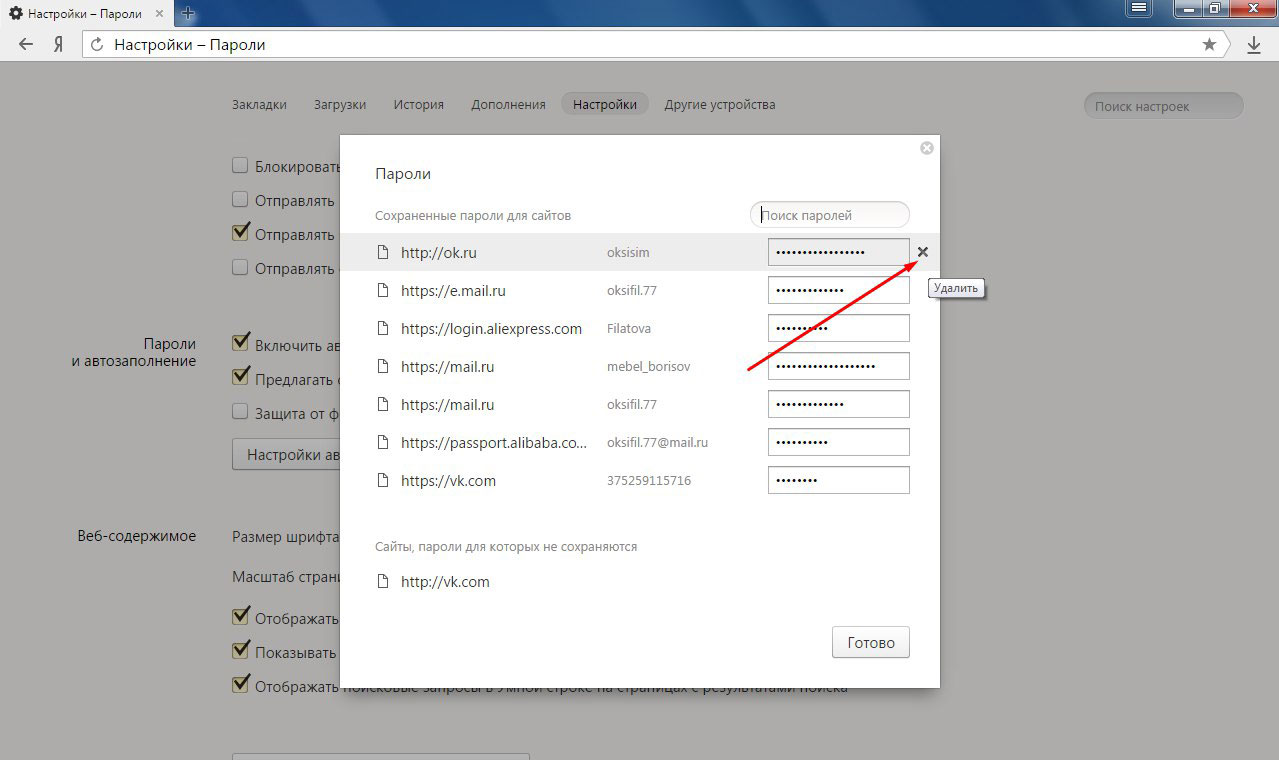
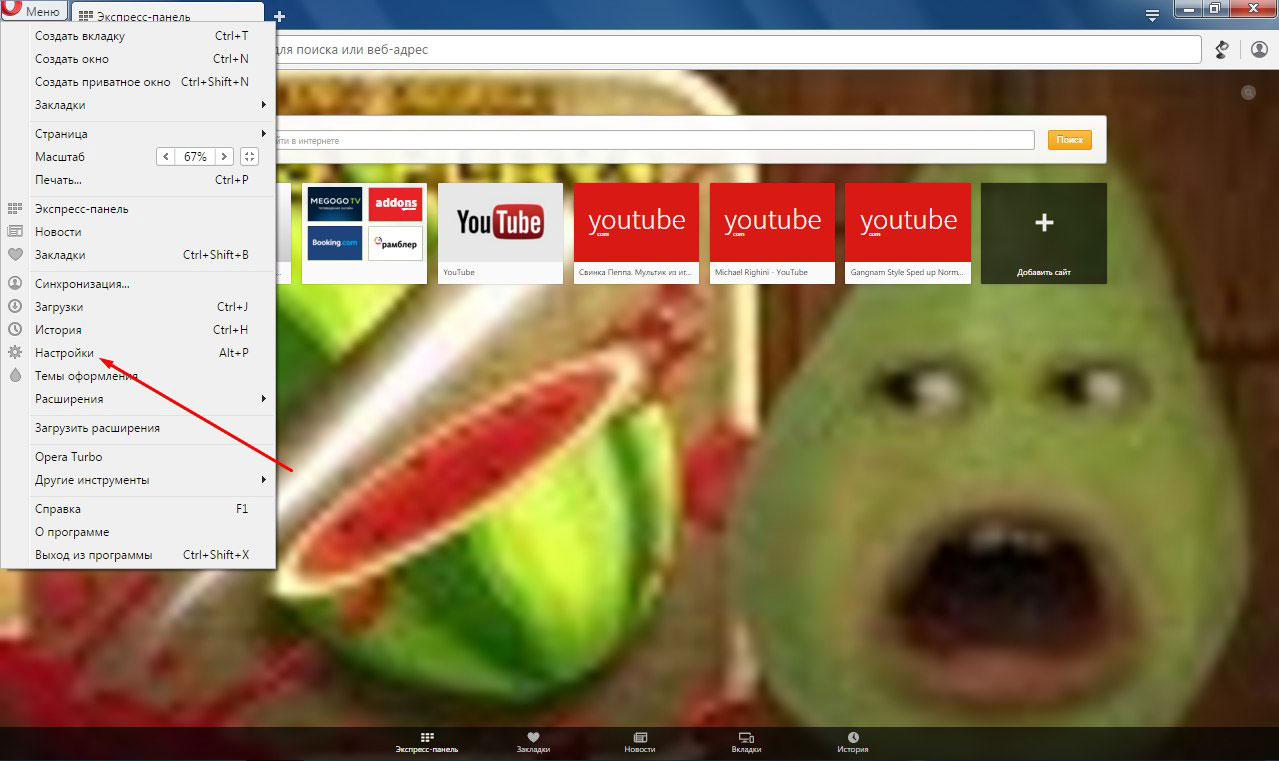
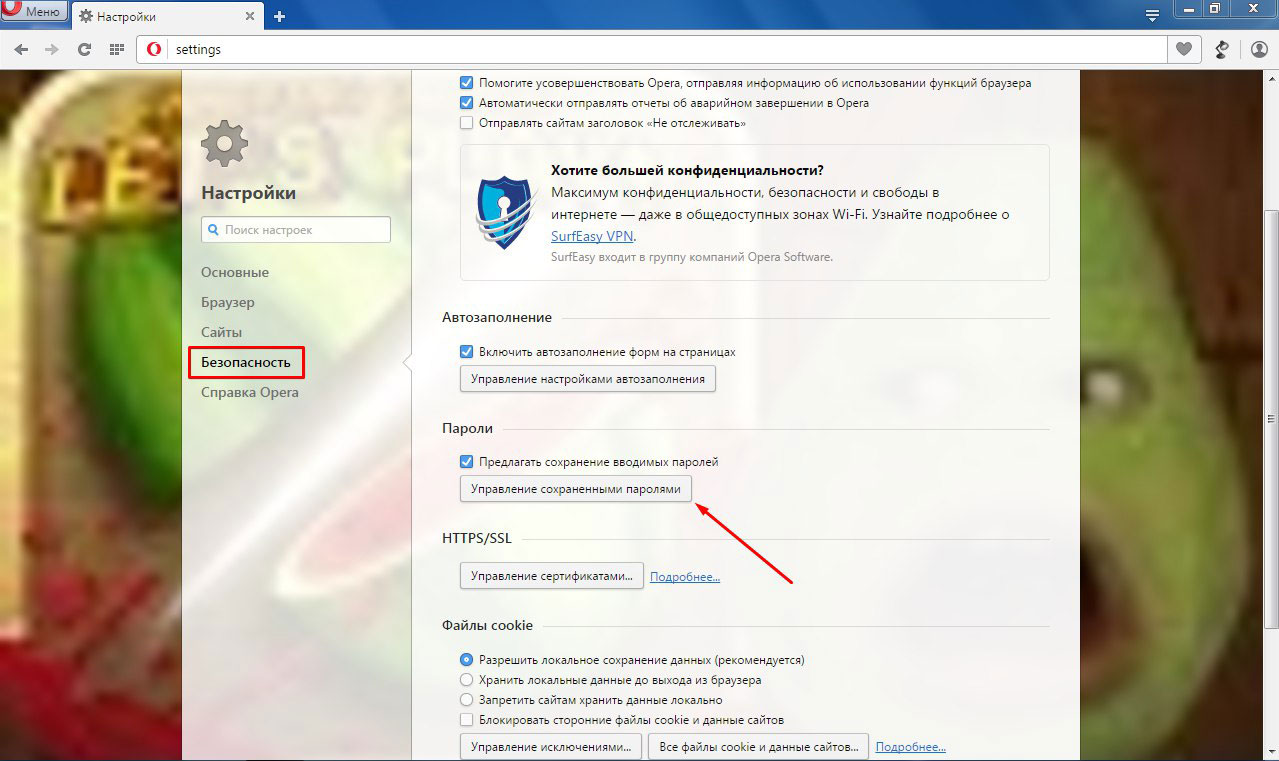
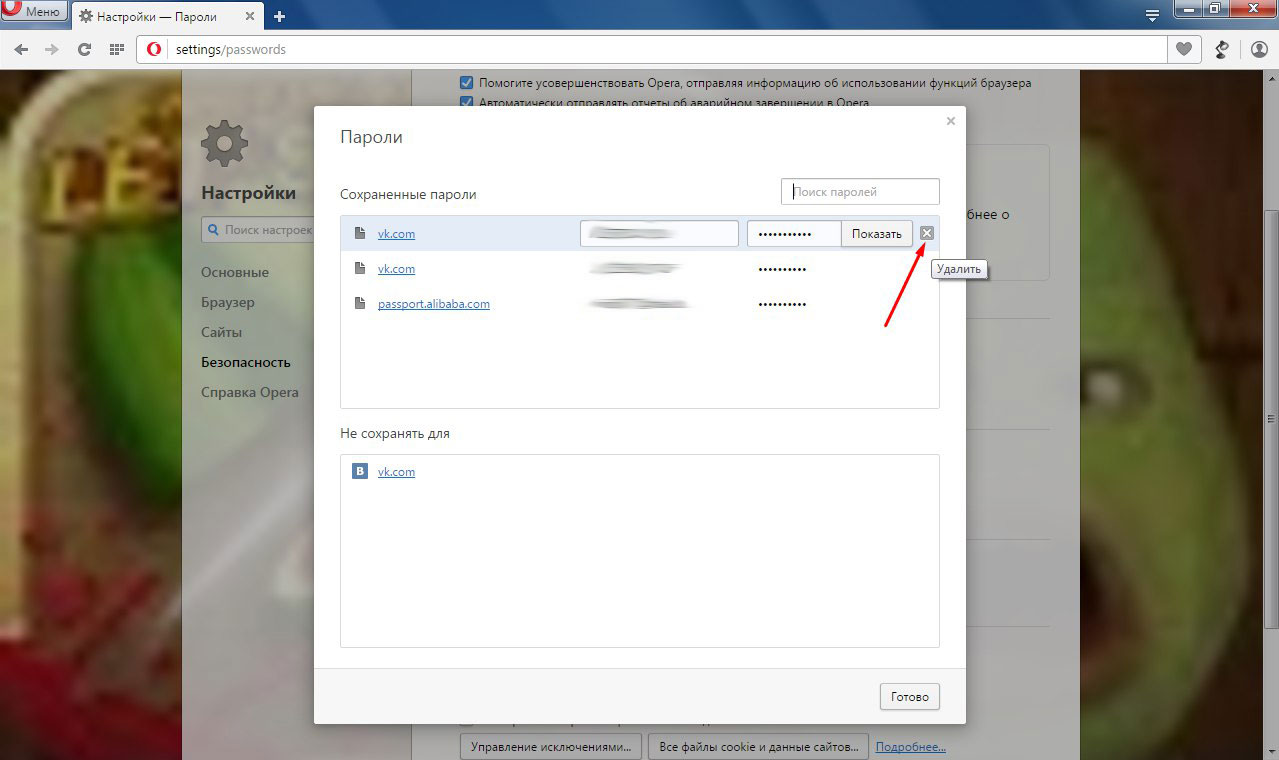



очень полезный сайт.. большое спасибо
Спасибо большое!