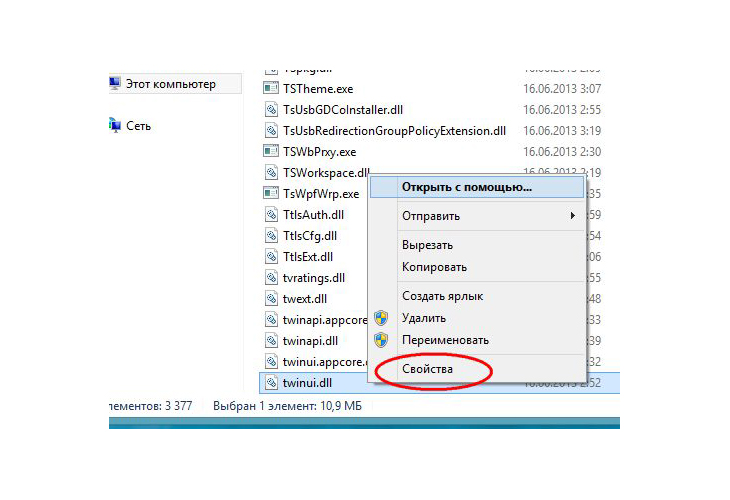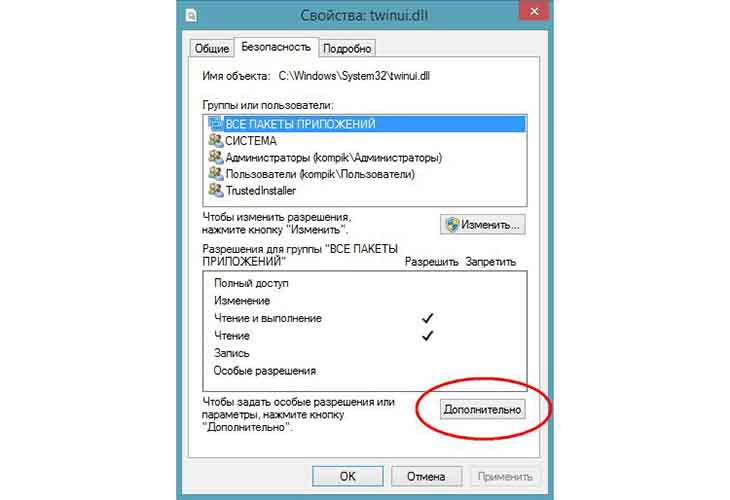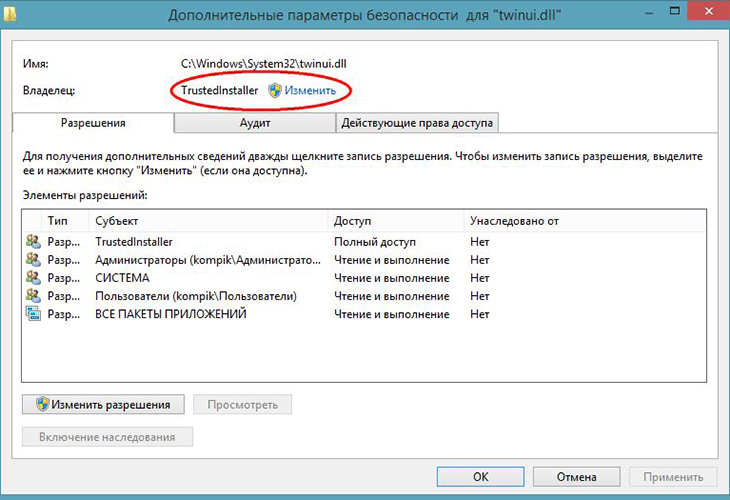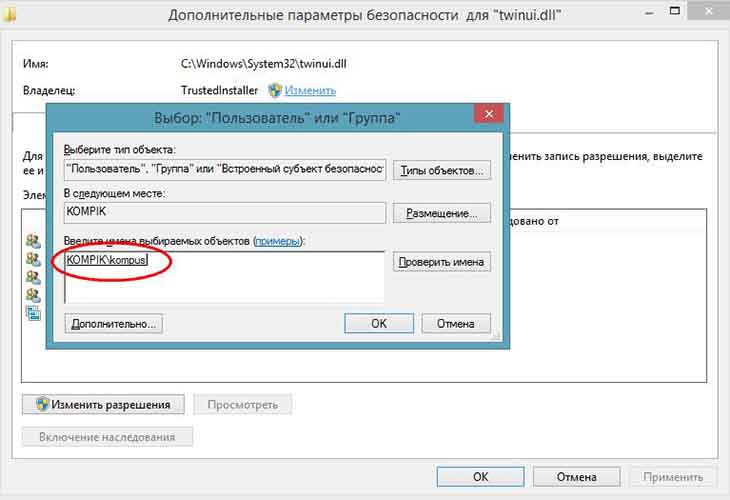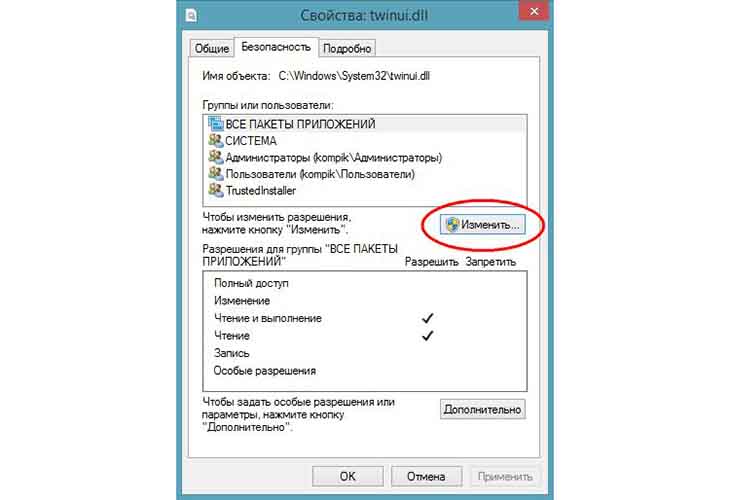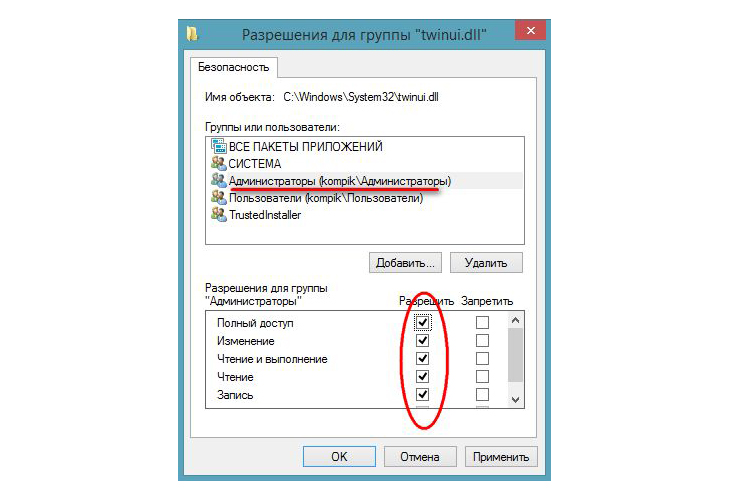Как удалить неудаляемые файлы
Каждый пользователь ПК хоть раз сталкивался с ситуацией, когда при попытке удаления файла всплывало сообщение о том, что действие нельзя осуществить. В диалоговом окне обычно говорится об использовании файла другой программой, которая не позволяет завершить операцию. Существует несколько верных способов, как удалить неудаляемый файл в ОС Windows, но для начала стоит разобраться, почему возникает подобная ситуация.
Очистка стандартными способами
При открытии зарегистрированных файлов с помощью какой-либо программы и попытке удалить их с памяти компьютера (используя кнопку «Delete») пользователь видит предупреждение от системы. Это происходит по той причине, что запускается два процесса: один инициирован пользователем, второй является системным. ОС блокирует операцию очистки, поскольку считает, что это может привести к сбоям. В некоторых случаях при попытке удалить файлы с компьютера юзер не видит, что он был открыт какой-либо программой. Неудаляемые компоненты появляются по различным причинам, среди которых стоит отметить некорректное закрытие программы, через которую он был запущен, наличие вирусов и прочее.
Если пользователь столкнулся с подобной проблемой, прежде всего, рекомендуется попробовать произвести удаление самым простым методом. Для начала следует произвести перезагрузку системы, ведь это завершает все запущенные процессы, среди которых может быть и тот, который блокирует очистку. Также можно переименовать файл, а после снова попытаться его стереть. Рекомендуется открыть меню «Свойства» и проверить атрибуты компонента. Среди вариантов есть пункт «Системный», если напротив него установлена галочка, ее потребуется убрать, после чего снова нажать на Del.
В некоторых ситуациях деинсталляция невозможна по причине отсутствия прав доступа.
Как удалить неудаляемый файл или папку, используя права Администратора:
- Выделить ненужную папку и правой кнопкой мыши вызвать меню «Свойства». В открывшимся окне поочередно выполняется переход в разделы «Безопасность» и «Дополнительно». В пункте с названием «Владелец» выбрать желаемого пользователя. После нажатия на кнопку «Проверить имена» рекомендуется установить галочку напротив пункта «Изменить владельца подконтейнеров и объектов».
- Откроется диалоговое окно с надписью «Безопасность Windows», и системе понадобится некоторое время для смены пользовательского режима. Также ОС спросит, выражает ли юзер согласие на получение прав доступа в режиме Администратора.
- Далее вновь откроется окно «Свойства», в котором следует выполнить переход во вкладку «Безопасность». Здесь есть кнопка «Изменить», рядом с ней отображается значок в виде щита, по нему нужно кликнуть. Если пользовательских режимов несколько, можно для каждого установить галочку, и тогда полный доступ будет получен для всех юзеров.
- Рекомендуется также в окне «Свойства» перейти в раздел «Общие» и снять галочку с пункта «Только чтение».
Теперь неудаляемый файл перейдет в категорию обычных компонентов, и его можно будет удалить с любого диска, в том числе и с рабочего стола.
Удаление с помощью безопасного режима
Некоторые программы и компоненты плотно интегрированы в систему, поэтому их деинсталлировать довольно сложно. К таким относятся антивирусы, фаерволлы и прочие инструменты. Чтобы совершать различные манипуляции с данными приложениями, сначала необходимо выйти из-под контроля системы, а сделать это можно с помощью безопасного режима. Данный метод помогает и в тех ситуациях, когда ОС лагает или не удается получить доступ к рабочему столу.
Следующая инструкция расскажет, как удалить неудаляемые файлы или программы через безопасный режим:
- Необходимо произвести перезагрузку компьютера, а в момент запуска задействовать на клавиатуре кнопку F
- В открывшемся списке следует выбрать пункт «Безопасный режим». Также есть вариант с загрузкой сетевых драйверов.
- После того как Windows запустится, потребуется проследовать по пути, на котором находится компонент, и деинсталлировать его стандартным способом. Для начала рекомендуется поместить его в корзину, чтобы не утратить возможность восстановления.
Если неудаляемый файл точно не нужен, его можно будет удалить из корзины.
Удаление посредством специальных программ
Когда не помогает ни один из вышеописанных способов, деинсталляцию рекомендуется проводить с помощью специальных утилит. Среди бесплатных приложений есть немало тех, которые имеют понятный интерфейс. С помощью стороннего приложения возможно удалить неудаляемые файлы не только с жесткого диска, но с внешнего носителя, например, с флешки. Одна из подобных программ – IObit Unlocker. Утилита доступна на бесплатной основе, а загрузить ее можно по следующей ссылке: https://ru.iobit.com/iobit-unlocker/. В браузере откроется новое окно, после чего с помощью проводника указать файл, который нужно стереть с компьютера. Пользователь увидит кнопку с названием «Unlock», рядом с ней находится стрелочка, нажатие на которую откроет список возможных действий. После того как компонент будет разблокирован, его можно переименовать или переместить в другое место.
Еще одна утилита – Lock Hunter. Также обладает простым и понятным на интуитивном уровне интерфейсом и доступна на бесплатной основе. После ее загрузки пользователю потребуется выбрать вкладку «Путь» и указать место, где находится неудаляемый элемент. Для завершения процедуры следует нажать на одну из команд: «Unlock it» или «Delete».
Если требуется удалить неудаляемые файлы из базы реестра, поможет Reg Organizer. После открытия программы нужно выбрать команду «Удалить файл из реестра», и в открывшемся диалоговом окне указать название reg-компонента. Программа автоматически определит, какие ключи изменяет данный компонент, после чего откроет доступ для деинсталляции.