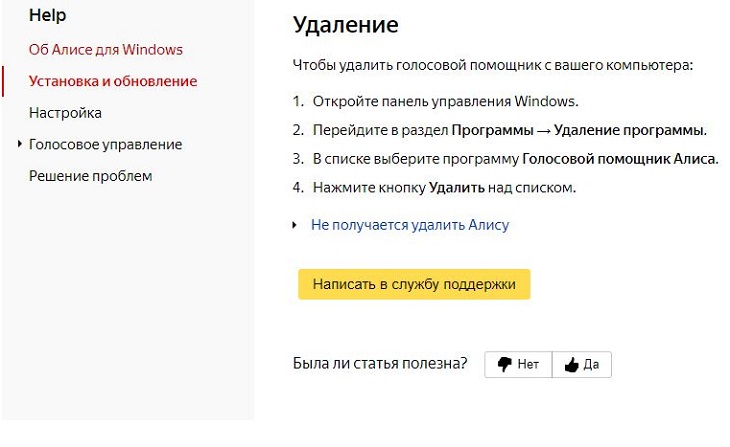Как удалить Алису с компьютера
Многие пользователи столкнулись с проблемой удаления голосового помощника Алисы с компьютера. Дело в том, что данное программное решение не только мешает работе постоянными голосовыми уведомлениями, но и существенно тормозит систему, а после последнего обновления Яндекс-браузера вообще стало автоматически появляться в окне приложения.
Как избавиться от приложения?
Прежде чем удалять Алису с компьютера полностью, можно попробовать отключить ее голосовую активацию. Данное действие позволит решить проблемы бесконечной активации приложения в самые неподходящие моменты, а также поможет сэкономить оперативную память ПК для увеличения быстродействия системы.
Отключить приложение можно тремя известными способами:
- в настройках Яндекс-браузера;
- через контекстное меню Windows;
- через панель инструментов
Для отключения Alice на ПК или ноутбуке первым способом потребуется:
- Зайти в Yandex-browser.
- В правом верхнем углу экрана найти изображение трех параллельных прямых, расположенных друг над другом, нажать по данному значку.
- Найти изображение шестеренки, расположенное сразу после «Режима инкогнито», кликнуть по Settings.
- Для ускорения процесса ввести в появившейся справа сверху строке поиска ключевое слово. Напротив «Голосовая активация помощника» и «Включить ГП» убрать галочки.
- После проведения данной операции значок А с панели инструментов ПК будет скрыт. Для того чтобы вернуть возможность голосового поиска, потребуется активировать функцию в новой вкладке браузера, нажав на значок белой капельки или треугольника, – кто как видит в фиолетовом круге.
Для деактивации программы в контекстном меню нужно:
- Нажать правой кнопкой мышки по характерному значку фиолетового цвета.
- Перейти в раскрывающемся меню в первый пункт – «Settings».
- Убрать тумблер с функции «Голосовая активация»: во включенном состоянии меню окрашено в желтый цвет, при выключенном – в серый. Также потребуется отключить «Голосовые ответы», «Поисковые подсказки», «Уведомления» и «Слушай, Alice».
Произвести указанную операцию пользователь может также, воспользовавшись панелью инструментов Windows 7-10. Для этого:
- кликнуть правой кнопкой мышки по свободному полю панели инструментов;
- перейти в меню «Панели»;
- напротив «Голосового помощника» убрать соответствующую отметку.
Если пользователь твердо решил удалить Алису Яндекс с компьютера без возможности последующего восстановления, тогда подойдет следующая инструкция:
- Перейти в панель управления ПК.
- Зайти в раздел Programs, после чего перейти во вкладку «Удаление».
- Воспользоваться поиском соответствующей program либо пролистать и найти в списке вручную.
- Удалить помощника Алису с компьютера.
Обратите внимание! Опытные пользователи ПК не рекомендуют использовать стандартный метод установки и деинсталляции приложений, так как он не решает проблемы удаления из системы остаточных файлов, которые в последствии могут привести к сбою в работе. Поэтому следует воспользоваться одним из популярных деинсталляторов, например, CCleaner.
Чтобы удалить программу Алиса с компьютера полностью при помощи CCleaner, нужно:
- Загрузить одноименное приложение с официального сайта.
- Запустить Клинер и войти во вкладку «Сервис», расположенную в левой части экрана.
- Перейти в меню «Удаление программ».
- В раскрывшемся списке предустановленных приложений отыскать вручную или при помощи поисковой строки приложение Алиса или любое другое, которое нужно удалить с компьютера.
- Для старта процесса выбрать «Деинсталляцию».
- После того как процесс завершится, следует почистить реестр и систему от остаточных файлов.
Обратите внимание! Не стоит использовать опцию «Delete», так как при ее применении софт останется на жестком диске: будет стерто лишь ее название в списке CCleaner, что впоследствии затруднит деинсталляцию.
Для очистки реестра после удаления голосового помощника Алисы с ноутбука или ПК в CCleaner понадобится:
- Запустить Клинер, перейти в «Реестр» в левом боковом меню, запустить функцию «Поиск проблем».
- Начнется проверка системы на наличие ошибок, которая может длиться несколько минут. После завершения процесса следует выбрать «Исправить…» — опцию в правом нижнем углу приложения.
- Система предложит зарезервировать текущие данные реестра – нужно дать согласие, так как в случае непредвиденных сбоев информация пригодится для отката системы из сохраненной копии.
- После резервирования данных программа отобразит список найденных ошибок и проблем системного уровня. Нажать на «Исправить отмеченные», затем приложение выполнит свою задачу в устранении ошибок.
- По факту исправления высветится окно с информацией о том, что чистка окончена. На этом работу в приложении можно закончить и не переживать о наличии на компьютере остаточных файлов от удаленной программы Алисы.
Далее будет инструкция для продвинутых пользователей, которые уже научились действовать от имени Администратора на своем устройстве. Для них доступен неочевидный способ удаления голосовой Алисы с компьютера через командную строку. Для этого:
- Зайти в командную строку от имени Admin.
- Ввести короткую команду «wmic».
- Далее прописать следующую команду – «product get name».
- В отобразившейся консоли будет список со всеми инсталлированными на ПК программами.
- Для стирания любой из них нужно всего лишь ввести команду name= «здесь вставляем название помощника, которое указано в списке» call uninstall.
- Приложение будет стерто из системы, после чего рекомендуется почистить остаточные файлы доступным способом.
Что делать, если не получается ликвидировать программу?
Пользователи Yandex часто жалуются в службу поддержки по поводу того, что у них не получается удалить Алису с ноутбука ни одним из трех возможных способом: ее значок продолжается «числиться» на панели инструментов Windows и периодически всплывает в окне браузера, продолжая «отравлять» жизнь юзеру. В данной ситуации единственным решением является полное удаление браузера с Алисой с компьютера и его повторная установка. Для осуществления операции потребуется:
- Открыть CCleaner, или воспользоваться стандартным способом деинсталляции через Пуск – Programs – Add/Remove Programs.
- Найти браузер и нажать на Delete. В общем, стереть сведения из системы.
- Произвести повторную установку браузера, после чего повторно совершить операцию по удалению «Слушай, Алиса» с компьютера.
Если и во второй раз вышеописанные действия не принесли успеха, то последним шансом избавиться от навязчивого софта до того, как сносить систему, является обращение в службу поддержки. Для этого необходимо перейти на сайт Support:
- В разделе «Яндекс Помощь» найти вопросы касательно Alice для Windows.
- Перейти в левом боковом меню во вкладку «Установка и обновление».
- Спуститься в самый низ экрана и нажать на «Написать в службу поддержки».
- Ввести данные: имя, адрес электронной почты для обратной связи, сообщение, в котором следует расписать возникшую проблему. Подгрузить при желании скриншоты.
- Нажать на «Отправить» и ждать ответного письма на e-mail от технического специалиста с комментариями и возможными методами решения вопроса. Обычно ответ приходит в течение 3 дней.
Как почистить переписку?
Чтобы удалить переписку с Алисой на компьютере потребуется:
- Перейти с панели инструментов Windows в одноименное приложение.
- Найти в правом верхнем углу всплывающего окна значок в виде трех точек и перейти по нему.
- Нажать на «Очистить историю».
- К сожалению, очистить можно только всю историю общения с помощницей, а не отдельные сообщения.
Обратите внимание! Интерфейс Alice является интуитивным: даже неопытные юзеры справятся с поставленной задачей. Самое веселое – самой Alice задать вопрос, как можно удалить Алису с компьютера, после чего приложение найдет в поисковике соответствующее решение проблемы.