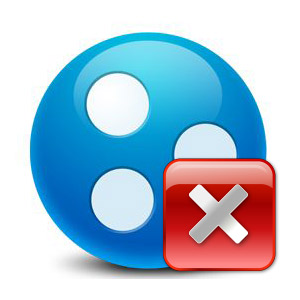Как удалить Кинопоиск
Скачивая приложения, музыку, фильмы и другие медиафайлы со сторонних ресурсов, пользователь рискует установить на компьютер нежелательное ПО, которое ухудшает работоспособность ОС, что впоследствии может привести к системным сбоям и «fatal error». Таким «зловредным» софтом является утилита «Kinoroom Browser» (ее альтернативное название – «КиноПоиск»). Чтобы удалить Кинопоиск с компьютера полностью, необходимо действовать согласно представленной ниже инструкции.
Откуда взялось данное ПО?
Обычно нежелательные приложения, к которым относятся менеджер «Yandex.bar», «Amigo browser», smartinf, «Комета» и «Кинопоиск», появляются в системе после скачивания бесплатного контента из Интернета. Пользователь самостоятельно дает свое согласие на инсталляцию указанных программ, если забывает убрать в окне установщика галочку напротив пункта с «вирусным» ПО (либо же просто не замечает наличие указанных объектов в скачиваемом exe-файле).
В результате на ПК вместе с действительно нужной утилитой устанавливается «левый» софт, избавиться от которого довольно трудно. Если рассматривать конкретно «Кинопоиск», то это расширение для браузера чаще всего автоматически устанавливается на компьютер после загрузки торрент-клиентов, в частности utorrent.exe.
Главной проблемой, которая значительно усложняет процесс удаления Кинопоиска с компьютера, является то, что подобные приложения оставляют после себя огромное количество «хвостов» в файловой системе и реестре: это могут быть небольшие фрагменты ПО, которые внедряются в autostart, либо ключи в registry и остаточные файлы, которые засоряют жесткий диск и замедляют работу системы.
Зачастую при попытке удалить с ПК «Яндекс» и «Кинопоиск» пользователь сталкивается с тем, что спустя буквально несколько минут после деинсталляции приложение заново появляется на ПК. Ниже представлено руководство по правильной деинсталляции подобных программ.
Удаление аккаунта в kinopoisk
Чтобы отменить подписку и впоследствии удалить аккаунт на Кинопоиске, необходимо:
- Зайти на сайт службы поддержки пользователей – «Яндекс.Помощь».
- Выбрать раздел «Подписка «КиноПоиск + Амедиатека» — прокрутить вниз экрана до радела «Отменить подписку».
- Перейти по гиперссылке «Обратная связь» и заполнить поле с email. Отметить галочкой пункт «Я хочу отменить подписку…» и нажать на кнопку «Написать в службу поддержки».
- Ожидать инструкции от специалиста техподдержки, которая придет на указанный адрес электронной почты.
Чтобы удалить аккаунт на Кинопоиске, необходимо:
- Перейти на сайт kinopoisk в «Настройки» профиля, предварительно пройдя процедуру авторизации.
- В разделе «Удаление профиля» нажать на интерактивную кнопку «Удалить навсегда».
- На почту придет письмо с подтверждением удаления – потребуется перейти по ссылке.
- Если не получается избавиться от своего аккаунта указанным способом, то придется обратиться в «Службу поддержки». Заполнить форму заявки в разделе «Профиль и авторизация» на сайте «Яндекс.Помощь»: указать имя, email, на который оформлена учетная запись, свой логин на сайте или ссылку на профиль, адрес Яндекс-аккаунта, в конце указать суть обращения и нажать «Отправить».
Обратите внимание! Синхронизированный профиль юзера на Яндексе будет автоматически отвязан от kinopoisk при удалении аккаунта. Все данные пользователя, такие как рецензии, оценки, список друзей, будут безвозвратно уничтожены как в КиноПоиске, так и в профиле Яндекс.
Удалить свою рецензию на Кинопоиске возможно только в том случае, если она получила красный цвет и много негативных отзывов: можно попытаться обратиться в «Службу поддержки» с соответствующим запросом и ждать ответа. При этом нужно знать, что в «Пользовательском соглашении» указан пункт о том, что рецензию нельзя удалить или изменить. Остальные рецензии не редактируются.
Стандартная деинсталляция
Процесс удаления Кинопоиск-браузера с компьютера включает в себя следующие основные шаги:
- восстановление системы;
- отключение исполняемого процесса и исключение программы из списка autostart;
- удаление папки «Kinoroom browser»;
- удаление записей в реестре;
- очистка кэша, восстановление настроек браузеров «по умолчанию».
Шаг 1: Восстановление системы
Конечно, проще всего удалить Кинопоиск с компьютера с Windows 7 при помощи функции восстановления предыдущего состояния системы из «точки отката». Но данный способ имеет место быть лишь в том случае, когда пользователь заранее позаботился о создании recovery. Нужно понимать, что после выполнения восстановления системы все данные, настройки и действия, которые производились на данном компьютере после даты последнего резервирования, будут безвозвратно утеряны.
Восстановление Windows производится как со съемного носителя – DVD диска, флешки и т. д., так и из файла, сохраненного на жестком диске: все зависит от того, какой способ резервирования избрал конкретный пользователь. Так, чтобы откатить систему в Windows 7 версии из созданной точки, которая автоматически сохраняется системой на локальном диске (С:) в папке «System Volume Information», потребуется:
- Зайти в меню «Пуск», выбрать утилиту «Панель управления» и перейти на вкладку «Восстановление».
- В окне «Восстановление компьютера или его возврат в исх. состояние» щелкнуть по гиперссылке «Запуск восстановления системы».
- На мониторе отобразится окно «Восстановления системы» — тапнуть «Далее», указать файл, из которого будет производиться восстановление ПК до предыдущего состояния – рядом с каждой recovery point указывается дата и время: логично предположить, что нужно выбрать наиболее свежую запись. Щелкнуть «Далее», дождаться окончания работы «Мастера установки».
- Компьютер будет перезагружен: все программы, установленные в более поздние даты, в том числе приложение «Кинопоиск», будут удалены с компьютера. Кроме того, безвозвратно уничтожатся все сохраненные настройки пользователя и медиафайлы, скачанные после указанного периода времени.
Шаг 2: Отключение exe в Task Manager, чистка автозагрузки
Но что делать тем юзерам, которые не успели создать точку отката системы до того момента, как на ПК проникло нежелательное ПО?
В данном случае, чтобы удалить программу «Кинопоиск» на Виндовс 7, пользователю нужно, в первую очередь, завершить исполняющие процессы в «Task Manager». Для этого:
- Зажать сочетание Ctrl + Alt + Delete и перейти по гиперссылке, расположенной в нижней части экрана. Зайти в «Диспетчер задач».
- В открывшемся диалоговом окне перейти на вкладку «Процессы» и завершить все подозрительные исполняемые «exe», в том числе следующие объекты: icudt42, avformat, awesomium, avcodec, avutil, uninstall, NPSWF, taskbar и kinoroombrowser.
- Для отключения того или иного приложения во вкладке «Процессы» достаточно щелкнуть по нему правой клавишей мыши, в раскрывшемся контекстном меню выбрать опцию «Снять задачу».
- Теперь нужно зайти в инструмент «Конфигурация системы» и перейти во вкладку «Автозагрузка». Почистить список автозагружаемых процессов: для отключения того или иного исполняемого файла достаточно тапнуть по нему правой клавишей мыши и выбрать опцию «Отключить».
Перед тем как завершить нежелательный exe-процесс в «Диспетчере задач», рекомендуется щелкнуть по нему правой клавишей мыши и нажать на опцию «Открыть расположение файла». Кликнуть по выделенному объекту в открывшейся папке правой клавишей мыши – вызвать «Свойства» exe-файла.
В окне «Свойств» перейти в закладку «Безопасность» и щелкнуть по кнопке «Изменить», расположенной напротив фразы «Чтобы изменить разрешения, нажмите кнопку…». Исключить из списка разрешений всех пользователей: оставить только Администратора ПК. Щелкнуть на «Применить». Теперь можно деинсталлировать объект из директории хранения нажатием комбинации Shift + Delete.
Чтобы удалить Кинопоиск с компьютера Windows 10, первым делом потребуется:
- Зайти в «Диспетчер задач» — зажать комбинацию Win + R, ввести код «taskmgr» без кавычек и тапнуть «Enter».
- Во вкладке «Приложения» завершить процесс «kinoroombrowser.exe», предварительно узнав директорию хранения указанного файла и изменив свойства файла указанным выше способом.
- Теперь нужно перейти в «Task Manager» — «Автозагрузка» — «Отключить» все подозрительные процессы.
Аналогичные действия нужно провести и тем пользователям, которым нужно удалить Кинопоиск на компьютере с операционной системой Windows 8.
Можно также воспользоваться сторонней утилитой-аналогом стандартных инструментов «taskmgr» и «msconfig». К такому софту относятся:
- Startup;
- AutoRuns;
- AnVir Task Manager.
Например, в AnVir Task Manager есть функция запрета автозапуска приложений на компьютере, что весьма удобно в случае с автозагружаемым «Кинопоиском».
Чтобы отключить автозагрузку программы при помощи указанной утилиты, необходимо следовать инструкции:
- Скачать с официального сайта.
- При установке не забыть убрать галочки напротив продуктов от «Яндекса». Открыть утилиту.
- Перейти в раздел «Автозагрузка», расположенный на крайней левой панели инструментов. Выбрать опцию «Все записи» — на экране появится список автозагружаемых приложений. Рядом с каждым из них находится специальная шкала «Степень риска», которая формируется исходя из многофакторного анализа той или иной утилиты – учитывается известность поставщика ПО, способность приложения производить изменения в системе и т. д. Чем выше %, тем опаснее приложение по логике AnVir Task Manager.
- Для проверки того или иного объекта в списке автозапуска нужно кликнуть по нему правой кнопкой мыши и нажать на опцию «Проверка на сайте» в контекстном меню.
- Для отключения «kinoroombrowser.exe» потребуется тапнуть по exe правой кнопкой мыши и выбрать действие «Остановить процесс».
- Теперь нужно ликвидировать программу «Кинопоиск» из autostart. Для этого потребуется выделить указанный объект в приложении и нажать на изображение красного креста, расположенное на верхней панели инструментов в AnVir Task Manager
- В окне «Deleting Key» установить галочку напротив «Удалять эту запись автоматически» и «Завершить процесс», кликнуть «ОК». Завершить работу в программе и перезагрузить компьютер
Шаг 3: Удаление директории с exe
После того как все процессы в «Диспетчере задач» были завершены, а данные автозапуска очищены, необходимо найти директорию «Kinoroom browser» (она еще может называться «Kbupdater Utility»), которая обычно расположена на диске «С» в фолдере «Program Files» или «Program Files (х86)». Перейти в папку с деинсталлируемым браузером также можно, зажав сочетание Win + R и введя его наименование в строке «Выполнить», после чего нажать на «Enter».
Перейти из корневой папки в директорию ее хранения, кликнуть по фолдеру «Kinoroom browser» правой клавишей мыши и выбрать опцию «Delete», подтвердить свое действие – нажать «Да», после чего нужно будет почистить «Корзину» стандартным способом или при помощи утилиты CCleaner и перезагрузить компьютер.
Кроме того, пользователю потребуется выполнить следующие действия:
- Зайти в фолдер «Roaming» — для этого нужно зажать комбинацию Win + R, ввести кодовое слово «%appdata%» и тапнуть на «Enter».
- Перейти в папку «Microsoft», в директорию «Internet Explorer», открыть фолдер «Quick Launch», затем зайти в «User Pinned».
- Из фолдера «User Pinned» нужно деинсталлировать «TaskBar» — кликнуть по указанному объекту левой клавишей мыши и зажать комбинацию Shift + Delete.
Шаг 4: Очистка реестра
Теперь нужно почистить реестр от остаточных файлов Kinoroom. Для этого:
- Зайти в окно выполнить. В Windows 7 нужно перейти в меню «Пуск» в раздел «Все программы», меню «Стандартные» — «Выполнить». В ОС 10 – кликнуть по значку лупы и ввести поисковой запрос «Выполнить», щелкнуть по отобразившемуся результату поиска левой клавишей мыши. Также можно зажать комбинацию Win + R.
- В окне «Выполнить» ввести код «regedit» без кавычек и тапнуть на «Enter».
- Сохранить текущее состояние реестра – вызвать опцию «Файл» в левом верхнем углу экрана и нажать на «Экспорт». Указать имя экспортируемого reg-объекта и диапазон «Весь реестр», кликнуть «Сохранить».
- Зажать сочетание Ctrl + F или перейти в «Правка» — «Найти далее».
- Ввести название деинсталлированного приложения – «Kinoroom browser» и почистить все связанные с ним данные в папках «HKEY_LOCAL_MACHINE» и «HKEY_CURRENT_USER».
- Для удаления ключа из реестра выделить объект нажатием правой клавишей мыши, после чего щелкнуть на «Delete» и подтвердить свое действие в открывшемся диалоговом окне.
Неопытным пользователям для очистки реестра от остаточных файлов лучше воспользоваться утилитой Reg Organizer:
- Скачать ее с официального сайта, установить и открыть.
- Перейти в раздел левого бокового меню «Automatic Registry Clinup» («Автоматическая чистка реестра») и запустить «Экспресс-проверку системы». Следовать подсказкам на экране.
- Зайти в раздел «Оптимизация реестра» и перейти по гиперссылке «Выполнить оптимизацию реестра». После завершения работы в Reg Organizer перезагрузить ПК.
Шаг 5: Сброс настроек браузеров
«Кинопоиск» изменяет настройки всех браузеров на компьютере, а также свойства ярлыков, расположенных на рабочем столе. Поэтому необходимо вручную почистить кэш используемых поисковиков, удалить cookies, вернуть настройки браузеров к «заводскому» состоянию.
Чтобы сбросить настройки в Chrome, нужно:
- Щелкнуть по значку в виде трех точек, расположенному в правом верхнем углу поисковика.
- Перейти в пункт меню «Настройки».
- Проскролить в самый низ экрана и кликнуть по опции «Дополнительные». Спуститься до раздела «Сброс настроек и удаление вредоносного ПО» и щелкнуть на «Восстановление настроек по умолчанию». В открывшемся диалоговом окне нажать на клавишу «Сбросить настройки».
- Перезагрузить ПК.
Для сброса Opera потребуется:
- Щелкнуть по логотипу браузера, расположенному в левом верхнем углу экрана, и перейти в «Настройки» — четвертый снизу пункт раскрывшегося меню.
- Спуститься вниз экрана до раздела «Дополнительно».
- Прокрутить вниз до подраздела «Сбросить настройки» и нажать на опцию «Восстановление настроек по умолчанию».
- В открывшемся диалоговом окне кликнуть на интерактивную клавишу «Сброс».
- Перезагрузить ПК.
Выполнить аналогичные действия в других браузерах. Теперь нужно проверить свойства ярлыков программ, расположенных на рабочем столе. Для этого:
- Кликнуть по ярлыку браузера правой клавишей мыши и зайти в «Свойства».
- Проверить, чтобы в графе «Объект» был указан реальный путь к файлу – в конце адреса должно стоять chrome.exe, firefox.exe, opera.exe и т.д., в зависимости от наименования браузера. Не должно быть приписок по типу «kinoroombrowser».
- Проверить, чтобы в графе «Рабочая папка» располагался путь к директории с поисковиком.
Дополнительно рекомендуется проверить ПК при помощи фаервола или антивирусной программы. Для проверки системы подойдут следующие утилиты:
- Comodo Firewall;
- Avast Internet Security;
- AVG Internet Security.